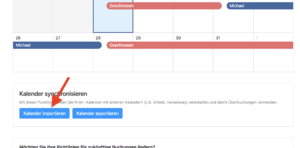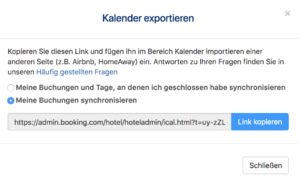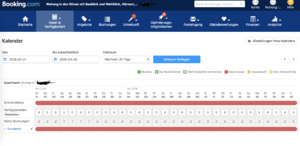Kalender Import von Booking.com: Unterschied zwischen den Versionen
| Zeile 1: | Zeile 1: | ||
Damit es nicht zur Verwirrung der Begriffe kommt: Ein Import von More-Bookings hin zu Booking.com ist aus Sicht von Booking.com ein Export. | Damit es nicht zur Verwirrung der Begriffe kommt: Ein Import von More-Bookings hin zu Booking.com ist aus Sicht von Booking.com ein Export. | ||
# Einloggen ins Extranet von Booking.com | # Einloggen ins Extranet von Booking.com | ||
| − | # Gehen Sie zum Tab "Kalender" und scrollen Sie runter. [[file:booking.com_import_einrichtung.png|thumb|center]] | + | # Gehen Sie zum Tab "Kalender" und scrollen Sie runter. |
| − | # Kopieren Sie den hier angezeigten Link. Wählen Sie | + | #:[[file:booking.com_import_einrichtung.png|thumb|center]] |
| − | [[Datei:Booking.com Kalender exportieren.png|miniatur|center]] | + | # Kopieren Sie den hier angezeigten Link. Wählen Sie "Meine Buchungen synchronisieren" Ansonsten werden auch die Zeiten, die Sie manuell in Booking.com sperren in allen anderen Kalendern gesperrt. |
| + | #:[[Datei:Booking.com Kalender exportieren.png|miniatur|center]] | ||
# Gehen Sie zurück zu More-Bookings. Tab Einstellungen-->Kalender Im/Exporte-->Neuen Import erstellen | # Gehen Sie zurück zu More-Bookings. Tab Einstellungen-->Kalender Im/Exporte-->Neuen Import erstellen | ||
# Fügen Sie den vorhin kopierten Link hier ein (Strg-v) und wählen Sie im nächsten Bildschirm nach der Prüfung, ob Sie den Import nur einmal oder regelmäßig durchführen wollen. Fertig! | # Fügen Sie den vorhin kopierten Link hier ein (Strg-v) und wählen Sie im nächsten Bildschirm nach der Prüfung, ob Sie den Import nur einmal oder regelmäßig durchführen wollen. Fertig! | ||
| Zeile 9: | Zeile 10: | ||
---- | ---- | ||
| − | Achtung! Wenn Ihr Kalender so aussieht: [[file:Booking.com falscher kalender.png|thumb]] dann gibt es das Dialogfeld "Kalender Synchronisieren" nicht in Booking.com. Dann müssten Sie bitte zuerst Ihren Kalender auf die Monatsansicht umstellen. ("Einstellungen Ihres Kalenders"). Wenn Sie diese Einstell-Option nicht haben, kann es daran liegen, dass Sie mehr als eine Tabelle zur Preisberechnung eingerichtet haben. Falls Sie nicht beide benötigen, löschen Sie eine der beiden und die Einstell-Option müsste wieder erscheineen. | + | Achtung! Wenn Ihr Kalender so aussieht: [[file:Booking.com falscher kalender.png|thumb | center]] dann gibt es das Dialogfeld "Kalender Synchronisieren" nicht in Booking.com. Dann müssten Sie bitte zuerst Ihren Kalender auf die Monatsansicht umstellen. ("Einstellungen Ihres Kalenders"). Wenn Sie diese Einstell-Option nicht haben, kann es daran liegen, dass Sie mehr als eine Tabelle zur Preisberechnung eingerichtet haben. Falls Sie nicht beide benötigen, löschen Sie eine der beiden und die Einstell-Option müsste wieder erscheineen. |
Aktuelle Version vom 12. April 2018, 10:02 Uhr
Damit es nicht zur Verwirrung der Begriffe kommt: Ein Import von More-Bookings hin zu Booking.com ist aus Sicht von Booking.com ein Export.
- Einloggen ins Extranet von Booking.com
- Gehen Sie zum Tab "Kalender" und scrollen Sie runter.
- Kopieren Sie den hier angezeigten Link. Wählen Sie "Meine Buchungen synchronisieren" Ansonsten werden auch die Zeiten, die Sie manuell in Booking.com sperren in allen anderen Kalendern gesperrt.
- Gehen Sie zurück zu More-Bookings. Tab Einstellungen-->Kalender Im/Exporte-->Neuen Import erstellen
- Fügen Sie den vorhin kopierten Link hier ein (Strg-v) und wählen Sie im nächsten Bildschirm nach der Prüfung, ob Sie den Import nur einmal oder regelmäßig durchführen wollen. Fertig!
Achtung! Wenn Ihr Kalender so aussieht: dann gibt es das Dialogfeld "Kalender Synchronisieren" nicht in Booking.com. Dann müssten Sie bitte zuerst Ihren Kalender auf die Monatsansicht umstellen. ("Einstellungen Ihres Kalenders"). Wenn Sie diese Einstell-Option nicht haben, kann es daran liegen, dass Sie mehr als eine Tabelle zur Preisberechnung eingerichtet haben. Falls Sie nicht beide benötigen, löschen Sie eine der beiden und die Einstell-Option müsste wieder erscheineen.